Jon Rumsey
An online markdown blog and knowledge repository.
Project maintained by nojronatron Hosted on GitHub Pages — Theme by mattgraham
Linux and Terminal Learnings and Reference Page
This page was created to store random notes, throughts, and snippets regarding:
- Linux, its subsystems and behaviour, etc.
- Bash and other linux-y shells, specifically commands that I forget about or haven't yet learned.
The primary resource for these notes was through reading Ryans Tutorials.
NOTE: I am no longer making any effort to verify any of these work in Windows PowerShell, as I have moved to a pure-Linux workstation.
Table of Contents
- Linux Facts and Figures
- Linux MANuals
- Using SHELLS
- File Operations in Linux
- Text Editing in Linux
- Use Piping and Redirection
- Chaining Commands with Semicolons
- Get All The Things
- Server Services
- System Stuff
- Update Bash Profile By Hand
- Install Software
- Specialized Tools
- Primer: How Linux Works
- References
- Footer
Linux Facts and Figures
Many of these concepts will also apply to Unix and other unix-based operating systems.
Many Terminal Options
The command line, or Shell, is the text-only I/O mechanism for humans telling Linux what to do, and for Linux to tell human operators what it is doing or has done (or nothing at all, just a prompt awaiting input).
On my system I am using Oh My ZSH! which is a bash knock-off with lots of interesting themes that make bashing-around a little easier (for example: using Git) and fun (colors, layouts, fonts, markers, etc).
Despite having an "add on shell" like ZSH, I can still "drop to a Bash" shell with the command bash (Bourne Again SHell).
I could also use sh but since ZSH is installed, it really just loads ZSH again.
If I was in a remote terminal session I could force-load ZSH with sh or zsh at the prompt and it would work.
In Windows, I stick with PowerShell because it has much greater capability than 'cmd.exe', and can be well-integrated into the OS and to apps like Visual Studio.
Everything Is A File
- System will have read, write, or both permissions, based on what the file represents and the underlying capabilities.
- An audio card is repreented by System write-only file, for example (meaning System can only write to it).
- Folders are actually files with different properties than the files they 'contain'.
Linux Is Extensionless
- Windows relies on file extensions to associate an applicable parent or executor program.
- Ex:
.txtis usually associatd withNotepad.exeand is of FileTyletextorplaintext.
- Ex:
- Linux 'looks inside' a file to determine its 'type'.
Linux Is Case SENSITIVE
- Windows is case INsensitive
- Terminal commands in a Linux shell will fail if CaSe rUlEs aRe nOt fOlLoWeD.
- This applies to filenames as well for ex:
file_name.txtis not the same asFileName.txt.
- This applies to filenames as well for ex:
Linux is Space-Sensitive Too
Quote Around Spaces or get frustrated (your choice).
- Use single
'or double"quotation marks to identify a file or folder name that contains a space.- Ex:
ls spacey folder namereturns an error. - Ex:
ls 'spacey folder name'works.
- Ex:
Linux Escape Characters
Use a backslash \ to escape (nullify) the special meaning of reserved characters like spaces e.g.:
user@bash: pwd
/home/toor
user@bash: cd My\ Music
user@bash: pwd
/home/toor/My Music
Linux MANuals
Invoke man command followed by the command name you want information about to get an on-screen instruction MANual.
Exit MAN pages by pressing q on the keyboard.
To search all MAN pages from Terminal: man -k <search_term>
To search terms WITHIN a MAN page display: / <search_term> then press n for Next page.
MANual Tricks
man clears the screen on exit. You can keep the output in the terminal scrollback using less. [Bellingham Codes participant: Remington]
For example, I want to see a section of MAN pages about SSH:
man -P "less -X" ssh
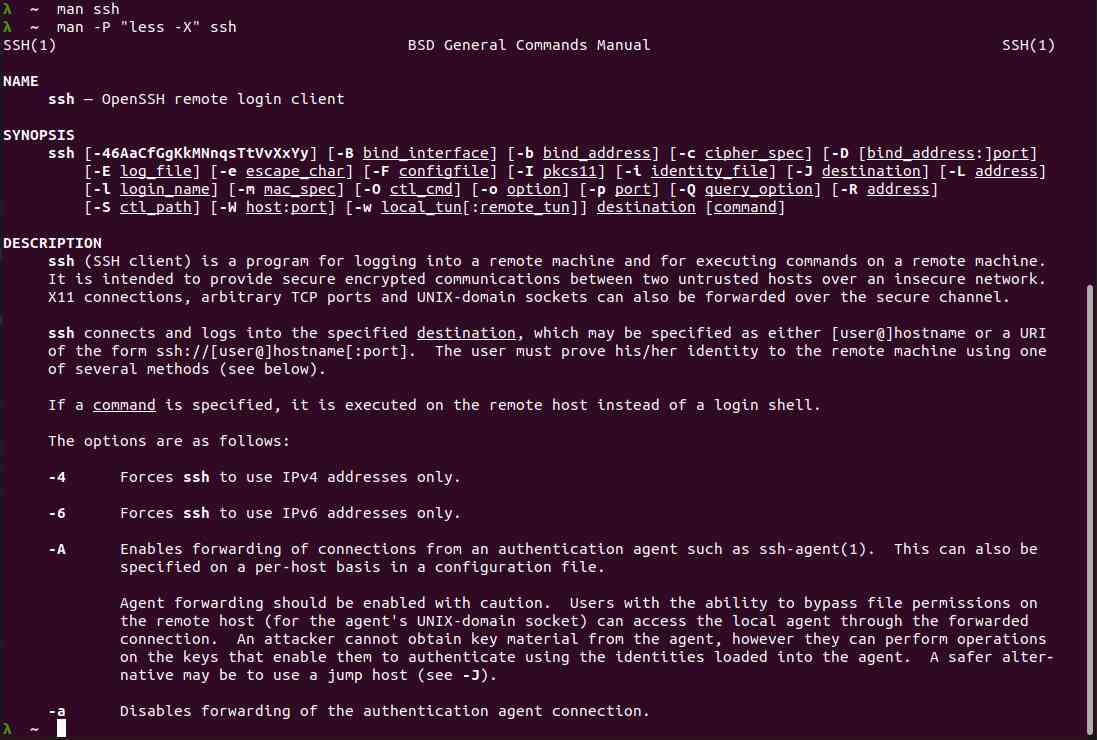
Using SHELLS
To execute a script in a different directory: sh> (cd /dir/where/script/is/ ; sh script-name.sh [args])
Doing this will contain the script execution within the child SH process, and if the script forces closure at the end, you won't lose your existing SH session.
File Operations in Linux
List Files
Remember, EVERYTHING is a file so <pathspec> actually means filename or foldername or foldername/filename etc.
List files in current directory: ls [options] <filespec>
List files in a list with file details (long listing) within the '/etc/ directory: ls -l /etc
List hidden files: ls -a
There are MANY options, see the LS MAN pages for more.
Create and View Hidden Files
Just prefix the file or folder name with a dot:
- Folder
my_configurationscan be made hidden by renaming to.my_configurations - File
configcan be made hidden by renaming to.config
Use
ls -ato list hidden files in a directory.
Manipulating Files
Create a directory: mkdir <name>
Create a directory tree: mkdir <parent_name>/<child_name>
Remove files and empty directories: rm [options] <filespec>
Recursively remove files and directories: rm -r <filespec>
Remove an empty directory: rmdir <name>
- Can be used to remove multiple directories in one command.
- Directories will not be removed unless they are empty of files and child directories.
Create a new blank file: touch <path>/<filename>[.ext]
Copy a file or directory: cp [options] <source_path> <dest_path>
Recurse over directories: cp -r <source_path> <dest_path>
Move/Rename files or directories: mv [options] <source_path> <dest_path>
You can move directories without using recuse option.
Note: Moving directories will rename if paths are the same except:
- Directory rename: dest_path directory name is only difference.
- File rename: dest_path filename is only difference.
Bulk-copy files and rename them, but file extension: basename -s .jpg -a *.jpg | xargs -n1 -i cp {}.jpg {}_original.jpg
About Relative and Absolute Paths
PATHs can be absolute or relative.
Linux file strucuture is hierarchical.
Folders ARE files, but with a 'd' flag set, so folders and files are part of the path.
Absolute paths start with a forward slash / e.g.: /etch
Relative paths identify a location 'relative' to the pwd and will not begin with a forward slash i.e. ../project/code401 is one folder 'back' from pwd and one folder 'forward' from the 'project' folder.
Home path is ~ which is equivalent to \home\$username
Use Wildcards
Zero or more characters: *
Single character: ?
A range of characters: []
List files in the pwd whose 1st character is a 'Q' or 'q', 2nd character is within the range 0-9, 3rd character is within the range 0-3, and any number of other character following: ls [Qq][0-9][0-3]*
Not: ^
Note about Not: As the first character within a range wildcard causes the filter to eliminate files that match that first character range wildcard characters.
Remember: Wildcards affect the entire pathspec, which includes directories and filenames and file extensions.
Text Editing in Linux
Nano Text Editor
My favorite when in Bash/ZSH.
Simple, to the point, plain-text editor.
Search exists but is limited.
Vi Text Editor
A much more capable text editor.
Should be kept in mind for driving around text files in a native Linux viewer/editor.
All CLI, no UI.
Two modes:
- Insert/Input Mode: Enter data into a file: Tap
ito change to INSERT mode and--INSERT--will be displayed at bottom of screen. - Edit Mode: Move around the file, add, delete, or copy data, search for data and replace data. Tap
[esc]to change to EDIT mode.
Launch VI: vi <filename>
- Will create a new file if
<filename>does not exist already. - Starts VI in EDIT mode.
Command usage:
Commands starting with a colon require pressing [Enter] to execute them.
Save and Close (multple options):
- Save AND Exit:
ZZ - Discard changes and exit:
:q! - Save changes (no exit):
:w - Save changes and exit:
:wq - Sets 'line numbers' in file view:
:set nu
Advice:
- Use the man pages for more details on commands.
- Also check out Ryans Tutorials VI page for more.
Display File Contents On Screen
Display all contents of a file: cat <filespec> Displays file contents.
View portion of a file: less <filespec> Use arrow keys to scroll up and down, b to go "back a page", and q to quit.
Use tail <filespec> to get a quick 'end-of-the-file' view. tail -n NUM to show a specific number of lines at the end of the file.
Grep is used to filter data for viewing: grep
Note: See more grep usage in Grepping
Use Piping and Redirection
Redirect Standard Out (STDOUT) to a file: >
Append STDOUT to the end of a file: >>
Redirect Standard Error Out (STDERR) to a file: 2>
Pass contents of a file to a program as Standard Input (STDIN): <
Feed STDOUT of the program on the left, as STDIN to the program on the right: |
When multiple piped commands all require 'sudo', add it to the commands at the start of each pipe (see example below).
# the following will fail due to lack of permissions
wget -O - https://packages.adoptium.net/artifactory/api/gpg/key/public | tee /usr/share/keyrings/adoptium.asc
# the following will succeed
sudo wget -O - https://packages.adoptium.net/artifactory/api/gpg/key/public | sudo tee /usr/share/keyrings/adoptium.asc
Chaining Commands with Semicolons
Use semicolons to chain commands together.
Essentially, it will run commands, in order, immediately after each previous command returns.
Does not conditionally manage any previous command's succees (or failure) code e.g. 0 (pass) or non-0 (fail).
See this StackOverflow question and its responses for more
Get All The Things
Grepping
Run grep with extended regex: egrep or grep -E
Ignore case: -i
Return NON MATCHING lines: -v
Select only whole-word matches: -w
Print count of matching lines: -c
Print name of each file containing the match: -l (normally used when grep is invoked with wildcards in file arg)
Print the number before each line that matches: -n
Recursive (all files in given pathspec): -r
BEFORE context and AFTER context: -B 4 -A 4 prints 4 lines prior-to and following the match.
Regex: Follow standard regex rules, including Multipliers and Anchors.
Note: Check out regularexpressions101 for an easy tool to test RegEx before you 'buy' results. :-)
Use Filters
When displaying or searching file contents, it can be helpful to filter the results to minimize clutter.
Show the first n lines: head -n number
Show the last n lines: tail -n number
Sort lines in a given way: sort
Word Count, including characters and lines: wc
Search for a given pattern: grep
Server Services
CUPS Printing System
Developed by Apple Inc. for macOS and *nix OSes.
Cannonical includes it with Ubuntu 18.x and above.
Check out the Web GUI for administration.
Check version and architecture: dpkg -l cups-browsed
View device info: lpstat -v
Note: At midnight the CUPS Logging mechanism 'rolls over' and a CUPS reset is initiated, which causes a popup notification every night at midnight. There is a way to work around this (basically stop forced CUPS daemon restart) but there is no harm in allowing the restart to be executed.
System Stuff
Permissions
Linux permissions place rules on what can be done with a file:
Read: r
Write: w
Exectute: x
Linux defines three groups that permissions can be applied to:
- Owner: Typically the username that created the file.
- Group: Every file must belong to a single group.
- Others: Any users not in Owner or Group.
Show permissions with ls -l <pathspec>
Result example: -rwxr----x 1 pi owner 1.2K Jan 1 00:00 /home/pi/file.txt
Dissected, from left to right:
- Character 1: File =
-, Directory =d, so this is a FILE. - Characters 2, 3 and 4: Owner permissions. Owner members can Read, Write, and Execute this file.
- Characters 5, 6, and 7: Group permissions. Group members can Read this file, but cannot Write nor Execute it.
- Characters 8, 9, and 10: Everyone Else permissions. Users that are not members of Owners or Group can NOT Read nor Write to the file, but they CAN Execute it.
Change Permissions on a file (meaning everything): chmod [permissions] [filespec]
Interrogating Linux
Get version (long): uname
Get specific Linux kernel version and type: uname -sr
Environment Variables
Environment variables like PATH= are stored in /etc/environment, as well as .zshrc and .config files, often in the user profile area (but there could be others).
- Update Alternatives:
update-alternatives --list javadisplays path to java JDK. - Display all environment variables in the current context:
printenv - Display a specific environment variable:
printenv VAR_NAMEe.g.printenv JAVA_HOME - Display the existing PATH environment variable:
echo $PATH= Update $PATH with a new entry:export PATH=$PATH:/opt/package/example/bin - Update Bash Profile: See Update Bash Profile by Hand or use
zshor another package to do it for you.
Update Bash Profile By Hand
.bashrc: Contains bash configuration and environment variables, command history, and prompt customization like colors and content.
- Functions can be created following a javascript-like pattern:
function_name() { commands... }. PS1: Defines the properties of the 'default prompt'.- Setting colors requires implementing ASCII codes. To make the text green, prefix the text with:
\[\033[01;32m\]. I.e.:echo -e '\033[1;33mThis is yellow text\033[0m. - When adding special characters like
!to a bash configuration likePS1, it might be required to use single-quote characters'instead of double-quote characters", because!(and many others) have special meaning and not considered text.
To include the current Git branch in the prompt:
- Build a function with the the following code:
git branch 2> /dev/null | sed -e '/^[^*]/d' -e 's/* \(.*\)/ (\1)/'(no return statement or semicolon necessary). - Call the function within the
PS1definition line like:...\[033[1;33m\]$(branch_function)\[....
Environment Variable Hierarchy
Loading variables in the current context becomes the 'parent context' set of variables.
If the parent (e.g. ZSH) launches another shell, its variables are then pushed to the child process.
To force specific variables into the child process, bash for example: zsh> VAR_ONE="Foo" VAR_TWO="BAR" sh would load child process 'sh' with those two additional enironemnt variables preceeding it.
Aliases
Configure aliases to common commands, scripts, and executables to make your Linux SH (ZSH etc) life simpler.
To see a list of existing aliases in shell: alias
ZSH Aliasing:
- Option 1: Update .zshrc by adding a line somewhere near (but not at) the end using keyword alias name=path_to_script_or_binary.
- Option 2: Update ZSH_CUSTOM folder to include a list of custom Aliases for your profile.
Add an alias for IntelliJ IDEA:
- Use find to locate file 'idea.sh' (or check JetBrains Toolbox for info on where it might be).
- Add the following line to .zshrc before final 'export' declarations:
alias idea="~/.local/share/JetBrains/Toolbox/apps/IDEA-C/ch-0/nnn.mmmm.vv/bin/idea.sh - Restart your shell.
- Traverse to the Java project directory and type:
idea .and your project will open.
Add an alias for AndroidStudio:
- Locate file "studio.sh" probably off your home directory (or see JetBrains ToolBox if you installed Android Studio that way).
- Add the path to an alias and name it something like:
androidstudioalias androidstudio=$STEP_1_PATH` - Restart your shell.
- Traverse to the Android project directory and type:
androidstudio .and your project will open.
IntelliJ Recommendation
Installing JetBrains Toolbox before installing Android Studio or IDEA and use that to install those (and any other IDEs), then follow these steps to manual set up idea . or studio . to launch from current directory:
- Launch JetBrains Toolbox
- Click on 'Toolbox App Menu'
- Click 'Settings'
- Expand the 'Tools' subsection
- Copy the user profile location listed in
Shell scripts location - Open PowerShell (sh or zsh for Linux) and you'll see command (script) files that launch IntelliJ apps
- Add an Alias for each command (script) and name it accordingly
The Alias for IDEA would look like:
- Windows PSE prompt:
set-alias -Name "idea" -Value "$env:userprofile\AppData\Local\JetBrains\Toolbox\scripts\idea.cmd" - ZSH in .zshrc file:
alias idea={path}
Interrogate Files and Disk
Beyond creating, copying, moving, and deleting files, use these commands to manage the file system and disks.
Find the size of directories in pwd: du -sh ./*
Disk space utilization report: df -h
Find files modified within last 24 hours in a specified directory: find $directory -mtime -1
More About Finding Files
Which: Finds where a command lives which code
WhereIs: Like 'which' but includes lib and man file locations: whereis code
Find
Search for files based on many properties: Modified, permissions, owners, symlinks, directory, filename, and rwx permissions.
find . -name 'my_file.txt' -type f # find 'my_file.txt' file starting from here
find /home/username/Downloads -name '*tar*' -type f # find files containing 'tar' in name starting in Downloads
find . -name "jdk" -type d # find jdk directory starting from here
Interrogating Hardware
List PCI Hardware/Driver info: lspci or lspci -k or lspci -nnk
Check LSB Module State: lsb_release -a
Report on hardware driver info: sudo lshw
Interrogate Network Interfaces
Get IP info from an interface: ip a
Get network driver info: inxi -n
View Internal Logs
Many system program logs are stored in /var/log
Device Message Logs: sudo dmesg
Messages in Logs related to network(s): sudo dmesg | grep iwl
Network Manager Log: sudo journalctl -b 0 -u NetworkManager
Manage Processes
Cancel a running operation: [CTRL] + C
Cancel a process by its ID: kill $process_id
Force canceling a 'stubborn' process: kill $process_id -9
Show list of running processes and IDs: ps
Put currently running process onto a background (paused) thread: [CTRL] + z
List current background processes: jobs
Move background process to foreground: fg $job_number
List ALL services, running AND not running: service --status-all
Use grep to find specific not/running: service --status-all | grep '\[+\]'
List services using systemctl: systemctl list-units
Check a specific service state using ps: ps -ef | grep postgres
Install Software
Config files are generally stored in /etc
Commonly used program binaries are stored in /bin
Other program binaries, perhaps related to users (rather than system) are stored in /usr/bin
Reinstall Ubuntu package 'linux-firmware': sudo apt-get install --reinstall linux-firmware
Apt is the primary software manager utility: apt get install $package
DPKG is the underlying package management system: dpkg -i $deb_package
As stated at AskUbuntu.com: dpkg => apt-get, aptitude => Synaptic, Software Center
Updating The Local Apt Repo
The Local Apt Repo is usually stored in /etc/apt/sources.list.d/pgdg.list
An example repo update will look something like this (for postgresQL):
sudo sh -c 'echo "deb http://apt.postgresql.org/pub/repos/apt $(lsb_release -cs)-pgdg main" > /etc/apt/sources.list.d/pgdg.list'
Common steps to update Apt and Install from new sources:
- Update local apt repo with latest info from the source
- Optionally add an asc key
- 'sudo apt-get update'
- 'sudo apt-get -y install $package_name'
Manage Software Packages
Installed packages will probably have an entry in $PATH that should be interrogated.
Listing and Removing packages might leave behind $PATH entries.
List existing packages: dpkg -l $package_name_in_single_quotes
Remove a package: dpkg -r $package_name
Purge remaining package artifacts: dpkg -P $package_name
Specialized Tools
Yarn
Check out yarnpkg.com
Also Linuxize.com
Ensure you are in the project root.
Install globally: npm install --global yarn
Check version: yarn --version (currently 1.22.19)
New Project: yarn init [project-name]
Add dependency:
yarn add [package]>yarn add [package]@[version]>yarn add [package]@[tag]
Upgrade: yarn upgrade [package]
Remove dependency: yarn remove [package]
Install/upgrade all dependencies: yarn install
Image Converter
Help file usage template: convert [options ...] file [[options ...] file ...] [options ...] file
More information can be found at legacy.imagemagick.org/Usage/.
Convert Quality: convert $input_file_path.img -quality nn $output_file_path.img changes compression level on jpeg/miff/png.
Resize: convert -adaptive-resize 200x200 adjusts width and height using 'mesh interpolation' (limit to less than 50% larger or smaller otherwise use -resize).
Scale an image: convert -scale ${percentage}%. A simplified version of -resize.
Compress Image: convert -compress type
Add a Caption: Consider creating a label instead. See the Usage link above for details.
Vertical or horizontal flip: convert -flip or convert -flop, respectively.
Compress, Zip, Tar Files for Archiving
NOTE: This Section Is Under Development
Tar
Tempate (from tar --usage): `tar [options] -C DIR -f ARCHIVE [--exclude=PATTERN]
Template: tar -c [-f ARCHIVE] [OPTIONS] [File...]
Example to create a tar from target directory to named directory: tar -c directory.tar.gz -zvf file_list
- c => Create
- z => gzip, gunzip, or unzip
- v => verbose file list
- f => file or device ARCHIVE (name)
EXCLUDE FILES while TARing: Insert --exclude=PATTERN before source directory.
RECURSION: Automatic. It is the default behavior of TAR. Use --norecursion to turn it off.
TAR References:
GZIP Manual at Gnu.org
Primer: How Linux Works
This section contains notes from a Microsoft Reactor session about the very basics of Linux.
Host Gwyneth Pena-Siguenza, MSFT Cloud Developer Advocate.
Agenda:
- High-level compoents of linux.
- What does the Kernel do?
- The User Space.
- File hierarchy standard.
- How does everything start/come together?
High Level Components
Hardware: RAM, CPU, USB devices, etc. Kernel: In-memory; Assigns tasks to CPU; Manages hardware; Inteface between running programs and hardware. User Processes: All programs that are running and managed by the Kernel e.g. Email, Code, word processing, browser, etc. User Mode/Space: Access to only subset of memory and "safe CPU operations"; cannot crash entire system. Kernel Mode/Space: Unrestricted access to processor and RAM; Can crash entire system.
Main Memory
Storage area for bits and bytes. All running processes are made up of bits - instructions for the CPU. The state of every process resides in RAM.
State: A collection of bits in RAM that represent the current action of a running process.
CPU and Kernel
CPU is in charge of operating on memory.
The Kernel is the collection of non-tangible operations and state within the CPU and RAM.
Kernel Responsibility and Actions
Process Mangement:
- Starts, stops, pause, resume, scheduling of processes.
- Give space in RAM for each process to live in.
- Timeslices separate the time between processes running in the background.
- The Kernel runs between process 'time slices' "during a context switch'.
Memory Management:
- Tracks all RAM allocations, shared, or free.
- Allocate axiliary space if necessary.
- Ensures processes stick to their own space.
- Splits memory into subdivisions, for processes.
- Tracks the state of each RAM subdivision.
Device Management:
- Kernel operates the hardware via drivers.
- Physical devices must have driver software for the Kernel to know how to use it.
- Kernel manages moving data through drivers to and from physical devices.
System Calls:
- Process use system calls to talk to the kernel and request a service.
- Process Control: fork(), exec() => start processes
- File Management: open(), read()
- Device Management: ioctl()
- Information Management: getpid(), sleep()
- Communications: pipe(), shmget(), mmap()
Summary:
- Lives in Kernel space.
- Works in kernel mode.
- Allocates in user space.
User Space
Main Memory allocated by kernel for user processes.
Every process running lives in user space.
Organization:
- No hard-and-fast rules.
- Usually more complex processes are pushed farther up the 'stack'.
- Applications: Sit at the top and are user-interactive.
- Utilities in the middle: DB Server, Web server, caching, etc.
- Basic Services at the bottom: Basic communications, network config, etc.
Components use each other: Usually on the same level or below.
User Space talks to the Kernel: SysCalls used to comms between User Space and Kernel Space.
Virtualization and Containerization
Virtualization:
- Hypervisor between OS Kernel and the physical hardware.
- Shared OS, each OS maintains its own Kernel.
Containerization:
- Hypervisor is similar to VM but...
- OS Kernel is on top of Hypervisor and...
- Containers sit on top of the Kernel layer.
- Shared Kernel, each Container uses the same virtualized Kernel.
Users Space
Users: Entity associated with username and ID. Permissions and boundaries are applied to allow (or prevent) access to files, services, etc.
Superuser:
- Users can start/stop/edit their own processes.
- Superuser/root Can terminate and alter other user's processes, and access any file on the local filesystem.
- SUDO: Super User DO.
Memory Helper: MMU
MMU: Memory Management Unit.
- Provides virtual memory mapping to the Kernel.
- Performs physical memory access.
- Translates physical-to-virtual memory mappings in both directions.
File Hierarchy Standard
Root: '/' Dev: '/dev' Device files Etc: '/etc' Core system config directory, user passwords, boot, device, networking, and other setup files. Library: '/lib' Binaries: '/bin' System Bin: '/sbin' System-based binaries. Not available to non-superusers. System executables, boot files, low-level system repair/maintenance, etc). User: '/usr' Options: '/opt' Temp: '/tmp' Temporary files. Boot: '/boot' Contains boot loader and the kernel (loader). Binaries: '/bin' Executables and most Unix commands. Many others: Too many to list, and varies by Linux distribution.
Everything in Linux is seen and accessible as a file. This allows comon tools to manage files, data, processes, etc.
USR:
- Many sub directories.
- bin, sbin, man, share, local
- Same directory structure with similar purposes.
- Is a historic division.
- Put applications and binaries necessary for locally logged on users go into usr/bin
- Manuals go into usr/man
- Configurations go into usr/sbin
- Share: Files that should work on other unix-y machines go into usr/share
- Local/Bin or Local/Sbin: Store custom (user-created) scripts and system-wide available scripts.
DEV:
- Everything in dev is a device file!
- Two main types of devices (drivers): Block-type (have fixed size like HDDs); Character type devices (everything else).
- Not all devices have files (e.g. Network Interfaces).
- Some devices are not physical e.g. dev/null and dev/urandom.
Booting
- BIOS Loads and runs boot loader: '/boot'
- Boot Loader finds Kernel Image and loads it into main memory and starts it: '/boot'
- Kernal inits devices and drivers.
- Kernel mounts root filesystem: '/'
- Kernel starts 'init' program with process ID of 1 and the User Space starts: '/etc'
Editing how kernel boots will require low-level development skills.
User Space Startup
- Init kicked-off by Kernel boot.
- Essential low-level services (udevd and syslogd among others) are started.
- Network configuration is initialized.
- Mid- and high-level services (cron, printing, etc) are started.
- Login prompts, GUIs, and other high-level applications are loaded into memory.
Summary
Three primary components of Linux: User Processes <-> Kernel <-> Hardware
Check out notes from Microsoft Reactor session linux on azure.
References
A great deal of the basics were gleened from Ryan's Tutorials
Specific grep, filter, and some other commands were copied from Ryan's Tutorials' Linux Cheatsheet and Grep Cheatsheet and whenever possible, variables were changed to protect the innocent.
Apt and DPKG details were gleened from this AskUbuntu.com article
TechRepublic discusses adding an openGPG key, now that apt-key is deprecated.
ChrisJean.com for tips on 'which' and 'find' tools.
Introduction to Linux on Azure
Footer
Return to Root readme