Bigfoot-Bib-Report-WL-Form
Bigfoot Bib Report Winlink Form
Table of Contents
- Overview
- Form and Template Version
- How Winlink Forms Work
- How Bib Data Is Recorded At Aid Stations
- Demonstration Form
- How To Use This Form
- Download Files To Use This Form
- How to Install This Form and Template
- Form Usage in Winlink Express
- Development
- Final Thoughts
Overview
Destination Trail holds an ultra trail marathon event in Washington State every summer called Bigfoot 200. The event spans a 200+ mile course through the Gifford Pinchot National Forest and the Mt.St.Helens Volcanic Monument.
Participants are tracked as they arrive and depart (or drop out of the race) at each one of the many remote aid station sites along the route.
Hams volunteer their time and equipment to provide communications between aid station sites and race headquarters. One component of tracking runners is to capture and transmit reports of participant’s bib numbers from each checkpoint. In the past this was done by voice transmissions, either simplex or a local repeater network. More recently, Winlink has become the preferred method to transfer these ‘bib reports’ to race coordinators via hams at the Finish line. Winlink is like ‘email over ham radio’, allowing more rapid transfer or large amounts of information (like bib numbers), freeing the simplex and repeater channels for other voice traffic such as requesting medical supplies, water, and so on. Hams at race HQ receives the Winlink “bib reports” and enters them into a database. The database can be cross-referenced when estimating runner arrival at specific stations, or finding when and where a runner last checked in along the route.
This form was developed to standardize the message and data to race headquarters from the many remote Aid Stations, reducing time to get the data, and simplifying data entry into the database.
For more information about Destination Trail and their ultra trail running marathons, see DestinationTrailRun.com.
Form and Template Version
25-June-2024: v2.1.3
- Add sanitization to bib number and bib time inputs.
- Format bib time input as ‘HHMM’ (4 characters, no colon, no non-number characters).
- Format CSV entries as ‘HHMM’ etc (same as above).
- Update Form Information (help) text.
5-June-2024: v2.0.1
- Updates Template file variable names.
- Updates Form to use CSV on UI, submit Tab-delimited on Submit.
- Update README with latest instructions, images, and depictions.
- Update Form Information to match current UI and functionality.
- Bugfix Save Race data output.
- Remove and factor-out unused or unnecessary code, consolidate other code paths.
- Enforce CRLF in git operations.
- Updates code to support major desktop and mobile browsers from March 2010 forward.
- Update in-form help documentation to bring up-to-date.
6-Aug-2023: v1.1.7
- Bugfix ‘increment’ button updates subject field.
- Message number saved to browser storage.
- Remove unnecessary code.
- Remove default message number.
Prior versions:
Prior versions were built from original form files created by the Winlink Development Team:
- “Race Tracker Initial.html” aka The Form. This is a single-page website built with html, javascript, and css.
- “Race Tracker.txt” aka The Template. A plain-text file with special keywords elements to receive data produced by the Form.
These files have been customized to meet the needs of the Bigfoot 200 ultramarathon specifically.
How Winlink Forms Work
There are two components to a Form:
- Winlink Template (a text file)
- Winlink Form (an html file)
The plain text Winlink Template describes how data is placed within a new Winlink Message.
The Winlink Form is a single-page website that prompts the user for the necessary data and formats it to be placed into a Winlink Message, as declared in the plain-text Winlink Template file.
Recipients of messages formatted this way will see consistent data formatting and layout with each message, every time.
For more information about Winlink Express, the Winlink System, and Winlink Forms, see Winlink.org.
How Bib Data Is Recorded At Aid Stations
Aid Station volunteers should have a notebook of all the possible bib numbers that are registered for the race. As runners enter and leave each Aid Station (or drop from the event), their bib information is updated in that notebook. Hams take note of each bib number in/out/drop time and date, and enter them into this form. Some hams choose to record all runner events at their assigned Aid Station themselves, and will update the Aid Station Captain on semi-regular intervals, since the hams will have the most up-to-date runner information.
When the Form is launched from Winlink Express by selecting the template in a New Message window, the form can be submitted and the New Message will get populated with the form-entered data. The Winlink Operator can then transmit the message via whatever mode works to get the message through to its recipients, foro example Peer-to-peer direct to another station, or via the Winlink System using an RMS (Relay) station.
Demonstration Form
The latest release of Bigfoot Bib Report Form can be interacted with online using this demonstration page so you can see what the form looks like and its functionality without having to install it locally. You will not be able to submit the form successfully. Other features of the form can be freely explored.
You can also view the Bib Report plain text Template file and see how the Winlink Message is formulated using data entered in the Form, above.
See How to Install This Form and Template for details on integrating this form with your Winlink Express station.
How To Use This Form
Follow steps in these subsections:
Download Files To Use This Form
There are 2 files to download: “Bigfoot Bib Report Initial.html” and “Bigfoot Bib Report.txt”.
You have options as to where to get them (in preferential order):
- Download template and form files from releases page.
- The least-likely to be up-to-date: Google Drive
The Two Files you will need are:
- Bigfoot-Bib-Report-Initial.html
- Bigfoot-Bib-Report.txt
When downloading from the GitHub Releases page the files will be inside of a .zip file. After downloading, either right-click and select “Extract All…” and follow the wizard screen to unzip the files, or use your favorite “unzipping” utility (there are many to choose from, free and paid).
How to Install This Form and Template
- Download the Template and Form files (as indicated above).
- Copy
Bigfoot-Bib-Report-Initial.htmlandBigfoot-Bib-Report.txtto your Winlink Express installation within the directory named{your callsign}\Templates. - Optional: Create a new directory within the Templates directory for these files.
- Open Winlink Express.
- Click the Messages menu and select
New Message. - In the New Message window click
Select Template. - In the Template Manager window double-click
{your callsign} Templates. - Click
Bigfoot-Bib-Report-txtand then clickSelect. - The Form opens in your default Web Browser.
Note: Winlink Express might be installed in either C:\RMS Express or C:\Winlink Express. Either way, navigate to your callsign directory, then the Templates directory, and place the files there.
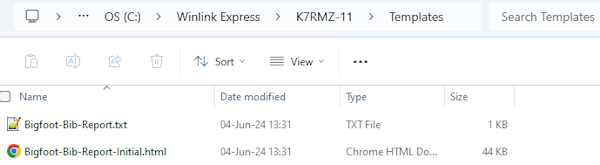
Form Usage in Winlink Express
Note: It is up to the Winlink operator to select an appropriate amateur channel and mode to transfer that runner data to “Bigfoot Base”. Usual methods include simplex P2P over VHF or HF, Winlink over HF to RMS relays across the US and beyond, or using Winlink Telnet for those that have satellite or other internet connectivity.
The overall steps to use this form are:
- Open the form.
- Prepare common form data.
- Store and load existing race data.
- Save race data to disk.
- Load existing race data.
- Enter bib data into the Form.
- Submit completed Form and post message to Winlink Express Outbox.
- Optionally set this Form as a Favorite.
Open The Form
- Open a new message and then click Select Template.
- Drill down into the Templates Tree to find this Form and select it with the mouse.
- Click the Select menu item. The form opens in a new browser window (or new tab if default browser is already open).
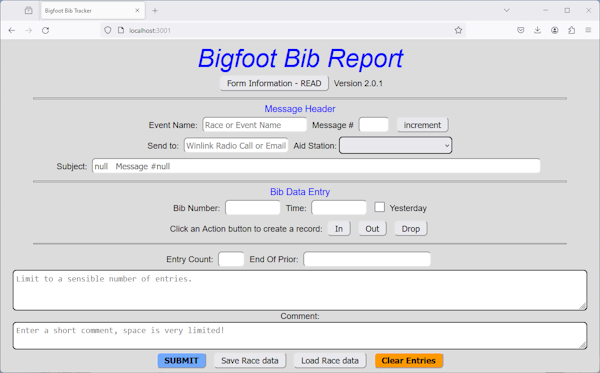
Explore the form a little to get familiar with its behavior:
- Hover your mouse over each field and see their backgrounds change slightly.
- Hover your mouse over a button like “increment” but don’t click it, and notice the background changes slightly.
- Click on the Event Name field and it will display an orange outline so you can easily find the currently selected field.
- Press the
Tabkey and the orange outline will move to the Message # field. - Press
Tabagain and the “increment” button becomes highlighted with the orange outline.
Use that orange outline to help you quickly find where the “focus” is on the form.
If you click into a field and the orange highlight does not appear, that means the field is read only and you are not allowed to input or change anything within that field.
Also try this: Click on Form Information - READ and a pop-up screen will appear with additional instructions about the form and how to use it. Read This Friendly Manual. When done, click the white-on-black text “Click To Close This” and you will be allowed to edit the form again.
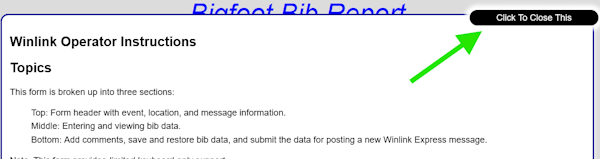
Prepare Common Form Data
Enter information into the top section of the form. What you enter here will update the subject line of the message, and will stick with the form until you submit it.
Note: Many browsers will store previously entered data into fields. It is not a feature of the Form. You might (or might not) want your browser to do this.
- Enter an Event Title.
- Update the Message Number (start with 1 unless instructed otherwise). You can use the Increment button to simplify tracking message numbers.
- Add Callsign(s) of the recipients you want to send the completed message to.
- Select your Location (all current Aid Station Names, start, and finish are in the drop-down list).
Note: The Subject will get automatically updated. Review it to be sure it is accurrate before continuing.
Store And Load Existing Race Data
The Save and Load buttons are there to help you save data you have already entered, and load it again later to continue where you left off.
You could use the Save and Load buttons to store data in a Form on one computer, copy it to a thumb drive or transfer using Bluetooth, and then have another computer with Winlink Express installed Load the data and then send it via Telnet or RF means.
You can also use the Save button to keep a local copy of all Bib Report Messages you have sent, and review the data on any computer by just using a plain text editor like Notepad++, UltraEdit, TextEdit, Nano, etc.
Always use the Save button before submitting your data to a message, that way you can always go back to the data using the Load button.
Save Existing Race Data
This functionality will help you store all of the form field data in the form including the top (header) section and entered bib data.
- Complete the top section of the form.
- Click the SAVE RACE DATA button.
- A pop-up will appear with a filename.
- Optional: Rename the file something that represents your aid station such as “Chain of Lakes WL Form Header.txt”.
- Click OK and the file will be saved to your
Downloadsdirectory (by default).
Here’s a sample of what that saved data looks like:
{
"FormVersion": "2.1.3",
"EventTitle": "BF24 Test",
"MessageNumber": "5",
"address": "k7rmz",
"Location": "JR_Johnston Ridge",
"msgsubject": "BF24 Test Johnston Ridge Message #5",
"entryCount": "4",
"Comment": "",
"TheCsvData": [
"234, drop, 1511, 04, JR",
"234, IN, 0001, 03, JR",
"123, OUT, 1102, 04, JR",
"123, IN, 1343, 03, JR"
]
}
You can record bib data using a phone, tablet, or computer (so long as it has a browser that will launch the HTML file) and store the data locally. Just give a copy of the file to the Winlink Operator and they can load existing race data from that file.
Load Existing Race Data
- Open the Form.
- Click the LOAD RACE DATA button and a Windows Explorer view will appear. If you are lucky it will point to the correct directory where the data file lives.
- Select the “.txt” file you want to load data from. For example “Chain of Lakes WL Form Header.txt” to pre-load a partially completed form you may have saved previously.
- Continue entering bib data into the form and either Store the data again to a new “.txt” file, or click Submit.(#submit-completed-form-and-post-message-to-outbox) the data when done.
Note 1: The last entry from the previously submitted batch will be displayed in the End of Prior textbox. This indicates the last bib entry from the last time the Submit button was pressed. This entry can be used in place of or supplement notations made on your source paperwork, for example, recording bib actions on paper and then relaying to this form.
Note 2: Whenever you press Save Race data the form will store the last entered bib data to the file so that next time you Load Race data, the End of Prior field will be updated accordingly.
Enter Bib Data Into The Form
The form allows you to click or tap on input fields to select them, and you can use the TAB key on your keyboard to move between fields. Selecting items can be done with a click, tap, or using the spacebar.
- Click the empty box next to
Bib or Rider. - Enter the bib number. For example
101. - Press Tab to move to the “Time” entry box and the current 24-hour time will appear in the box for the current day.
- As necessary update the time to an accurate representation of the time the runner arrived, left, or dropped. Generally, this timestamp should be close to actual but it is not an official record so use your best judgement.
- Click the checkbox labeled
Yesterdayto tell the Form the time references yesterday. - Click IN, OUT, DROP depending on what the runner
Actionwas.
The correctly formatted bib data will appear in the window below and the Number of Entries count will increase by 1 for every enty you complete.
Important: All bib data inside the entries window will disappear without a chance for recovery if you click the Clear Entries button. The only way to recover those entries is to had previously pressed SAVE RACE DATA Button as described above.
Feature: Edit Entry Data
There are times when a bib number is mis-keyed, or ‘OUT’ was clicked instead of ‘DROP’, etc. In previous versions this was very difficult to fix, and occasionally those fixes caused data issues at Bigfoot Base. With this version you can edit data after clicking IN, OUT, or DROP to make an important fix, and it is simpler than it was before because the data is in comma-separated format now.
Simply click on the data you need to edit, type-over it, and then press the Tab key and the entries will auto-reformat, ready for submission.
Submit Completed Form And Post Message To Outbox
- Check that the
Number of Entriescontains an accurrate count of entries. - Double-check
Message Numberis actually incremented by one compared to the previous message already posted to the outbox or sent successfully. - Add any free-form comments in the Comments box near the bottom of the form. Do not include time-sensitive information! Use another mode of communication instead.
- Click
Save Race datato store the completed data. - Click
SUBMIT. - The browser tab will tell you it is safe to close it but I recommend you leave just 1 tab open to get a fully featured experience using this Form.
- Swith to the fully-populated message (
Alt + Tabon the keyboard or select the Winlink Message icon on the Task Bar). - Click
Post Message to Outboxand follow appropriate procedures for transmitting the message at an appropriate time.
After Submit is pressed, the new Winlink Message will be populated with data in this tab-delimited format:
234 drop 1511 04 JR
234 IN 0001 03 JR
123 OUT 1102 04 JR
123 IN 1343 03 JR
Note: In order to emulate how the tab-delimited data is displayed in Winlink Express, I used an 8-character tab-stop instead, which is pretty close to what you will see as the sender and as the recipient.
Other data is also populated into the new Message, including:
- TO: The “Send To” you entered into the Form.
- Subject: This is auto-generated by the Form itself.
- Comments you added to the “Comment” field of the Form.
- Winlink Express Sender.
- Template Version.
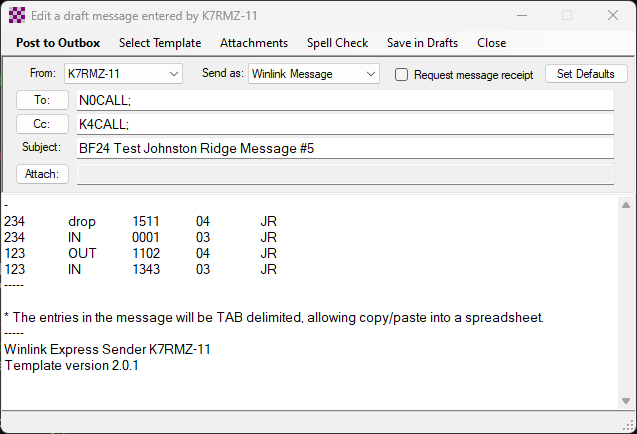
It is best practice to refrain from editing the Winlink Message once it is created. Instead, stick to using the Form, it will save time and effort.
Set As Favorite Template (optional)
You can set up to 3 Forms as Favorites following these steps:
- Open Winlink Express.
- Click the Messages menu and select
Set Favorite Templates. - Supply a display name, for example:
BF-Form. - Click
Browseand locateBigfoot Bib Report Initial.html. - Click
Save. - Start a new New Message in Winlink Express and notice a button named
BF-Formhas been added along the top of the New Message window (highlighted green in the example image below). - Click the
BF-Formbutton to launch the Form in your default web browser.
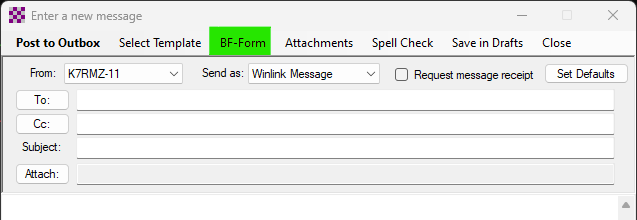
For detailed instructions on the installation of Winlink Forms and Templates see Winlink.org.
Development
This project utilizes HTML, Javascript, CSS, and plain text. Compatibility is biased toward supporting Windows 7-era browsers and mobile devices, over latest-greatest features and functionality.
Good news for developers is single-page websites have no specific build requirements. It is helpful to have an operable and up-to-date version of Winlink Express installed on (or near) your development machine, as well as a bunch of browsers and devices for testing/viewing results.
This form should support browsers and devices released after March 2010 including Chrome, Firefox, Opera, Edge, IE 11, Android Chrome and Firefox, and Opera iOS.
If you run across issues using this form in a specific browser, use the Discussions page to search for existing information, submit a GitHub Issue, or contact me.
Prerequisites
Highly recommended: VS Code (available for Windows, mac, Linux, and GitHub Codespaces).
Many other IDEs can be used however your changes might be excessive if you reformat the code at any time. Development best practices has more about information.
Development Help Wanted
Wanted: Your help and input developing this form!
- In-Form documentation.
- Updating code to circa-2010 standards at a minimum.
- Refactoring or factoring-out unnecessary functions, attributes, and CSS classes.
- UI operational validation on many devices and platforms.
- Refactoring the UI to better support Web Accessibility best practices for inclusion, maximizing the user-base.
Contact K7RMZ at ARRL dot NET with a message about your interest(s) and a link to your Github profile. Be sure to include the name of this repository in the subject line.
Development Best Practices
- Maintain the
.vscode/settings.jsonfile, it is necessary for development in this repo. If it is changed in the future, you must update it in your local. - Maintain the files
.gitignoreand.gitattributes. These are necessary to keep this codebase clean, and ensurecr-lfcharacters are maintained for Winlink Express. - Avoid formatting the entire document, it will significantly reduce the value of code-reviewing your PR, and therefore might not be accepted.
- Maintain the existing color scheme and contrasts. Discuss any desired changes with me prior to starting work.
- Ensure you have the lastest version of
main. If your PR has merge conflicts, I will work with you to help resolve merge conflicts after you have tried to do so.
Handling Merge Conflicts
- Github: Resolving Merge Conflicts.
- Atlassian: Resolving Merge Conflicts for help understanding and resolving merge conflicts.
To Develop Locally
- Fork this repo to your own Github account.
- Clone this repo to your local dev environment.
- Create a development branch named appropriately for what work you are about to do.
- Open the project in your preferred HTML, CSS, and javascript editor/IDE. See development best practices, above.
- Add, Commit, and Push your changes with appropriate comments.
- When you are done adding or editing the code, open a Pull Request with appropriate documentation.
- If there is already an Issue and/or Discussion related to the work, please mention those in your PR Comment using the
#shortened linking method.
Branching
This repository uses a Root branching pattern, pointing to main.
- main is protected and requires approvals to merge code into it.
- Create your own custom develpment branch(es) and point your PR to main in this repository when your code is ready.
- Any commits, new or patch, must be based on
mainand ready to merge without merge conflicts in order to be considered (see Handling merge conflicts above).
Pull Requests
A Pull Request should have helpful comments within it:
- Brief subject line indicating the fix or inhancement.
- Detailed comments in the body of the PR following the problem-solution-result format.
- Body of the message should include a link to an associated GitHub Issue using the shortened linking method with the hash symbol
#. - Include details on which browser(s) are affected.
Final Thoughts
Have fun!
This is a personal effort of love for coding and for the hobby and community of ham radio. This project open to benefit the amateur community.
The original author might assert restrictions or limitations on use of their source code. See Winlink.org for details.